[SQL] 3. Oracle SQL Developer로 SQL 실습 환경 구축하기 (Windows x64)
지난 포스팅에서 Oracle Database 18c Express Edition으로 실습 환경을 구축하였다.
[SQL] 2. Oracle Database 18c Express Edition으로 SQL 실습 환경 구축하기 (Windows x64)
지난 포스팅에서는 데이터베이스의 기본 개념들을 알아보면서,, SQL을 직접 써보는 것이 감을 잡는데 가장 효과적일 것이라고 말을 했었다. [SQL] 1. 데이터베이스의 기본 개념 (DB, DBMS, 관계형 데
sinseonlee.tistory.com
그렇지만 이건 cmd창에서 명령어를 날릴 수 있는 기능만 가지고 있기 때문에, 기능적으로 굉장히 불편하다. 그래서 이번 포스팅에서는 SQL 명령어를 쉽게 날릴 수 있도록 강력한 UI를 제공하는 툴인 Oracle SQL Developer를 설치해보려고 한다.
0. Oracle SQL Developer란?
C언어로 개발할 때 Microsoft Visual Studo를 사용하고, Python으로 개발할 때 PyCharm을 사용하듯, SQL을 편하게 사용하기 위해 Oracle에서 제공하는 IDE 같은 개념이다. 코드를 빌드하는 것 뿐만 아니라, DB의 현재 상태를 확인하고 (어떤 Table들이 있는지라던가, Table에 데이터가 얼마나 있는지 확인) 여러 세션을 여는 등 편리한 기능들을 제공하는 듯하다. (현재 가장 최신 버전은 21.2.1이므로 이를 설치할 것이다.
1. 설치하기
설치는 금방 끝난다. 5분도 안걸린듯?
1. 아래 링크로 접속해 Windows 64-bit with JDK 8 included를 다운로드 받는다.
링크 : https://www.oracle.com/tools/downloads/sqldev-downloads.html
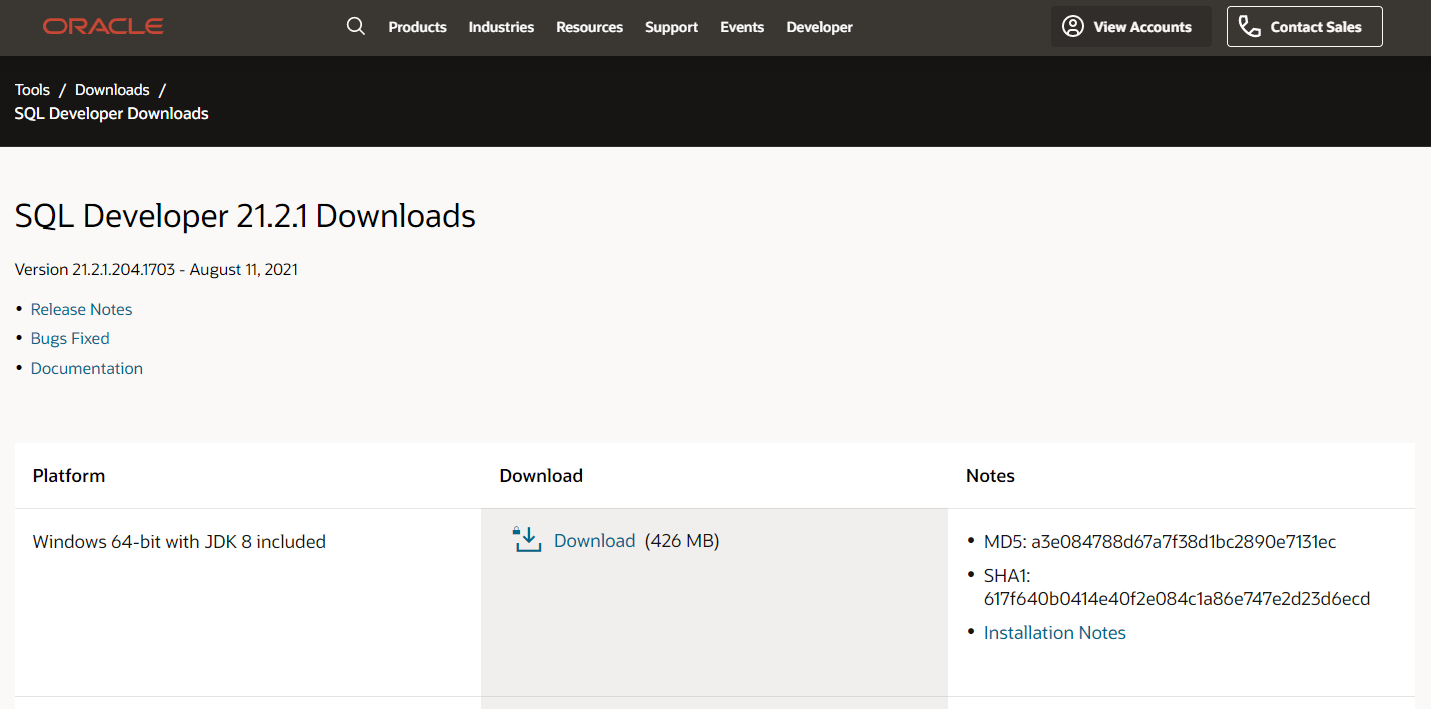
2. 다운로드 받은 sqldeveloper-21.2.1.204.1703-x64.zip 파일을 압축 푼 후, sqldeveloper 폴더 안의 sqldeveloper.exe를 실행해준다.
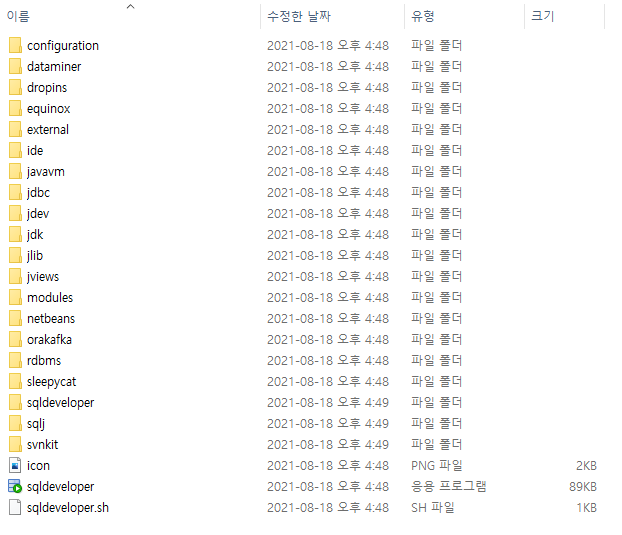
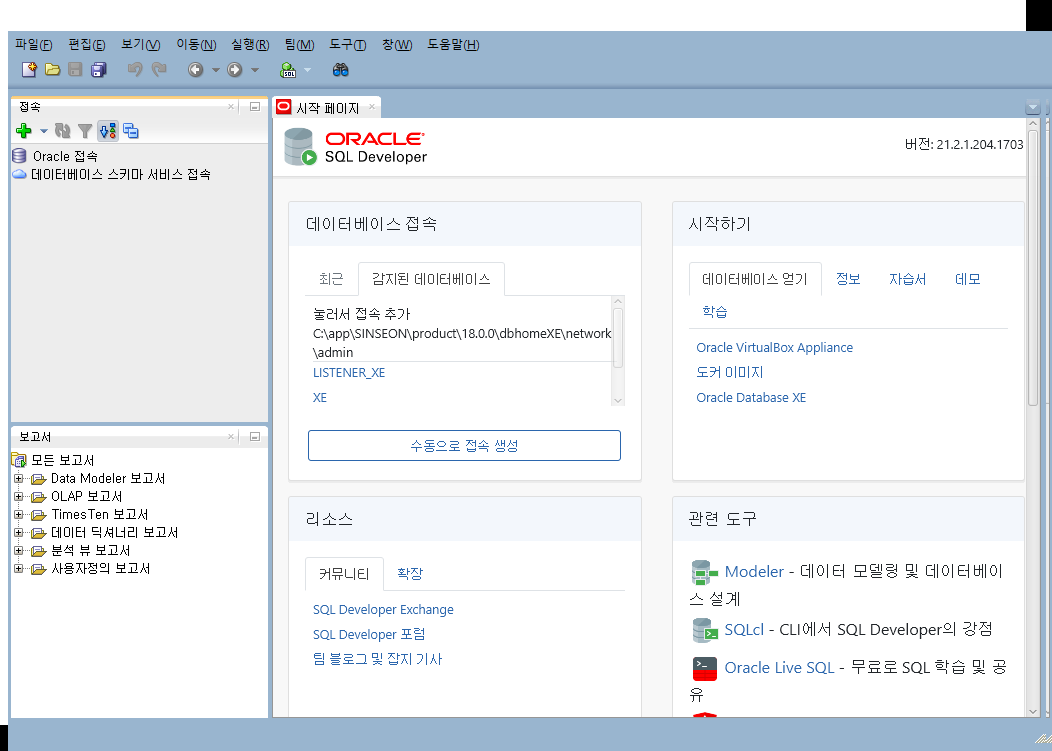
3. 좌측의 [접속] 항목에서 Oracle 접속을 우클릭 후, [새 접속]을 눌러준다.
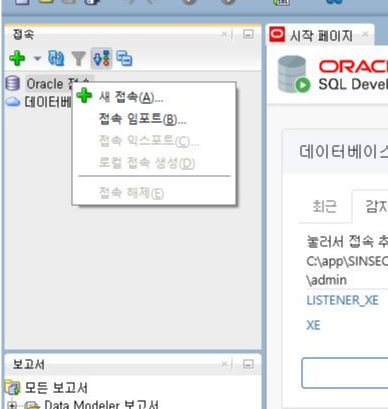
4. [Name]에 'CLASS_SQL'이라고 적은 후, hr 계정으로 접속하기 위해 [사용자 이름]과 [비밀번호]에 'hr'을 입력해준다. [비밀번호 저장]을 체크해준 후, [저장] 클릭, 그리고 [접속]을 클릭한다.
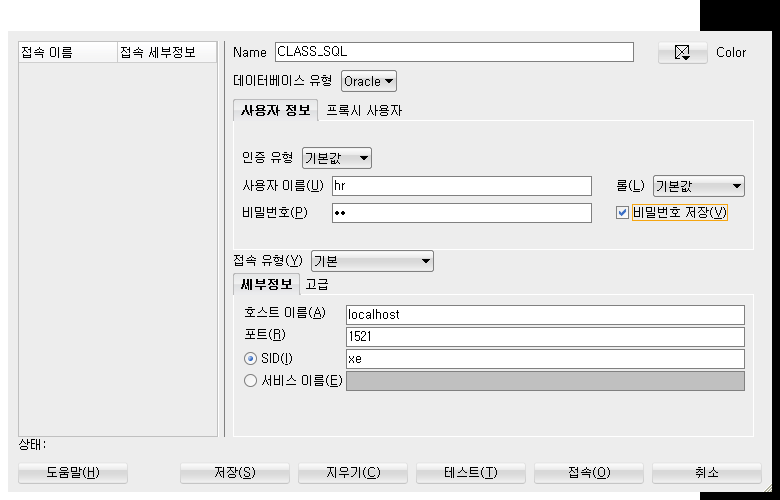
- 만약 '상태: 실패 -테스트 실패: IO 오류: The Network Adapter could not establish the connection (CONNECTION_ID=...)'라는 에러가 난다면, cmd 창에서 ipconfig를 입력하면 나오는 IPv4 주소를 [호스트 이름]에 localhost 대신에 적어준다.
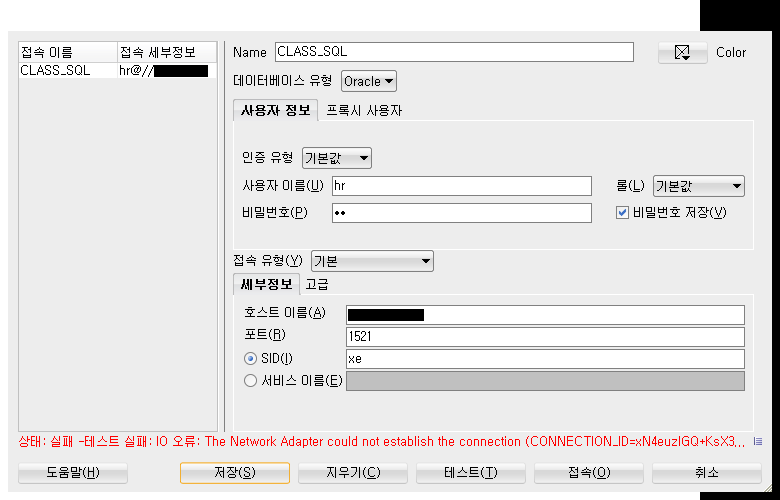
5. hr 계정이 연결되어 이제 DB의 Table들과 연결되었다. 열린 워크시트에 아래 코드를 작성하고 [Ctrl + Enter]를 눌러 코드를 실행하여, 연결이 잘 되었는지 테스트해보자.
- 만약 워크시트가 열리지 않았다면 좌측 [접속]에서 CLASS_SQL을 우클릭하여 [워크시트 열기]를 클릭해주자.
SELECT *
FROM EMPLOYEES;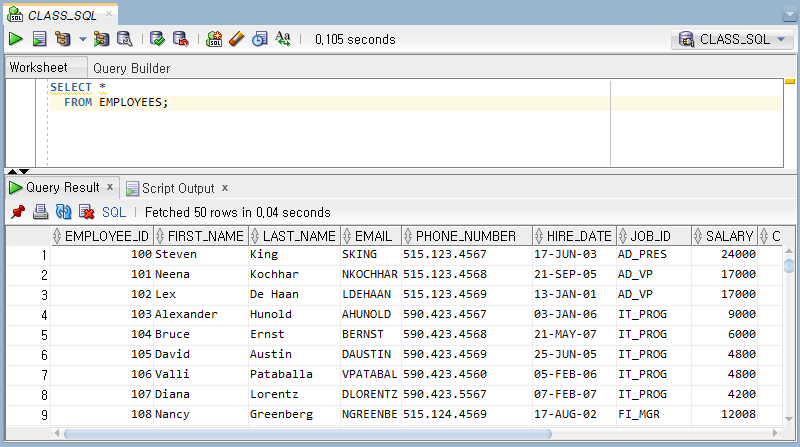
위 코드는 EMPLOYEES라는 Table의 전체 값들을 조회하라는 Query이다. 실행 결과가 [Query Result]에 잘 출력되는 것을 확인할 수 있다.
이로써 SQL을 배울 준비가 모두 끝났다. 확실히 검은색 Terminal 창을 쓰는 게 낭만이 있긴 한데, IDE를 쓰는게 훨씬 간편하고 효율적인 것 같다. 다음 포스팅부터는 직접 코드를 써보면서 SQL을 배워보도록 하자.