안녕하세요, 이신선입니다.
이번 포스팅에서는 Windows 10에서 가상머신인 Oracle VM VirtualBox를 이용해 Ubuntu 18.04.5를 설치해보도록 하겠습니다.
■ 그런데, Ubuntu가 뭐길래 설치를 하려고 하는건가요?
Ubuntu는 리눅스 커널 기반의 운영체제로, 처음 개발을 접하는 사람들로 하여금 높은 진입장벽을 느끼게 만드는 장본인입니다. 대다수의 개발 환경들이 리눅스 기반의 운영체제만을 지원하는 경우가 많기에, Windows 운영체제에 익숙한 일반인들이 느끼기에는 굉장히 생소한 것이기 때문이죠. (개발자들이 맥을 많이 쓰는 이유이기도 합니다)
Ubuntu는 현재 20.04 버전까지 출시가 되었지만, 주로 사용되는 버전은 16.04, 18.04, 20.04 세 가지입니다. 이 세 버전만이 현재 LTS로 지원되는 버전이기 때문인데요, LTS란 Long Term Support의 약자로 말 그대로 제작사에서 책임지고 오랜 기간 동안 서비스 지원을 하겠다고 공표한 버전을 말합니다. 버전이 높아지면 무조건 더 좋아졌을 것으로 생각하여 20.04 버전을 선택하시면 안 됩니다. 본인이 개발할 환경, 또는 툴이 어떤 Ubuntu 버전에 최적화되어있는지에 따라 설치하는 것이 올바른 선택입니다.
Ubuntu를 사용하는 방법은 크게 두 가지가 있습니다. 첫 번째는 컴퓨터 자체에 Ubuntu를 설치하는 방법, 두 번째는 가상 머신을 이용해 Ubuntu를 설치하는 방법이죠. 첫 번째 방법을 사용하게 되면 그 컴퓨터는 이제 리눅스만을 사용할 수밖에 없는 컴퓨터가 되어버리기 때문에 전문가 수준이 아니라면 일반적으로 사용되는 방법은 아닙니다. 그렇기 때문에 많은 경우 두 번째 방법을 선택하죠. (물론, 하드를 반으로 나눠서 한쪽에는 Windows, 다른 한쪽에는 Ubuntu를 설치하여 듀얼부팅을 할 수도 있습니다)
■ 그렇다면 가상 머신(Virtual Machine, VM)은 대체 무엇인가요?
가상의 컴퓨터를 만들어주는 프로그램입니다. 쉽게 말해 컴퓨터 속에서 또 다른 컴퓨터를 사용할 수 있도록 해주는 프로그램이죠. 설치 파일만 있다면 Windows, 리눅스 등 어떠한 운영체제라도 설치가 가능합니다. (이론상 Windows에서 VM을 이용해 Windows를 설치하고, 실행한 Windows에서 또 VM으로 Windows를 설치하고, 또 VM으로 Windows를 설치하고... 하는 무한루프도 가능하겠죠.) 다양한 VM 제품들이 있지만, 우리는 Oracle 사의 VirtualBox라는 가상 머신을 사용할 것입니다.
■ 자, 그러면 설치를 시작해봅시다.
우선 VirtualBox 공식 홈페이지에서 VirtualBox를 설치해줍니다. 구글에 'VirtualBox'로 검색하거나, 아래 링크를 통해 접속하시면 됩니다.
Oracle VM VirtualBox
Welcome to VirtualBox.org! News Flash Important August 3rd, 2020We're hiring! Looking for a new challenge? We're hiring a VirtualBox senior developer (Germany/Europe/USA). New September 4th, 2020VirtualBox 6.1.14 released! Oracle today released a 6.1 maint
www.virtualbox.org
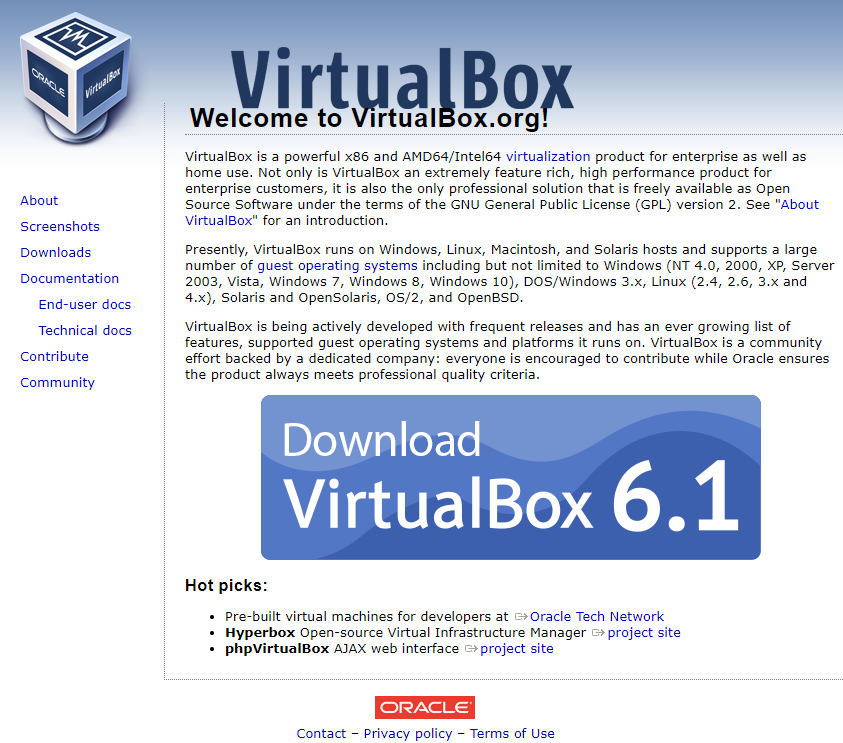
홈페이지에 접속 후 [Download VirtualBox]를 눌러줍니다. 그다음 화면에서 아래 이미지 부분을 찾아 [Windows hosts] 버튼을 눌러 VirtualBox 설치 파일을 다운로드할 수 있습니다.
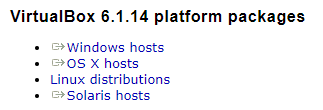
그리고 조금 아래에 추가 기능을 사용할 수 있도록 해주는 Extension Pack까지 다운로드합니다. [All supported platforms] 버튼을 눌러줍니다.

새로운 VirtualBox 버전이 출시됨에 따라, 홈페이지의 형태와 최신 버전이 달라질 수 있지만, 가급적 최신 버전으로 다운로드하는 것을 권장드립니다. 저는 VirtualBox 6.1.14 버전을 다운로드하였습니다.
다음으로는, Ubuntu 설치를 위해 iso 파일을 다운로드하도록 하겠습니다. iso 파일이란 CD 또는 DVD를 압축해놓은 이미지 파일입니다. 여기서 말하는 Ubuntu iso 파일은 Ubuntu 설치를 위한 CD 파일이 되겠죠. 우리는 Ubuntu 18.04 버전을 설치할 것이기 때문에 구글에 'Ubuntu 18.04'로 검색하거나, 아래 링크를 통해 Ubuntu 공식 release 페이지로 접속합니다.
Ubuntu 18.04.5 LTS (Bionic Beaver)
Select an image Ubuntu is distributed on three types of images described below. Desktop image The desktop image allows you to try Ubuntu without changing your computer at all, and at your option to install it permanently later. This type of image is what m
releases.ubuntu.com
우리가 사용할 것은 Desktop image(iso 파일)입니다. [64-bit PC (AMD64) desktop image]를 눌러 Ubuntu 설치 iso 파일을 다운로드합니다.
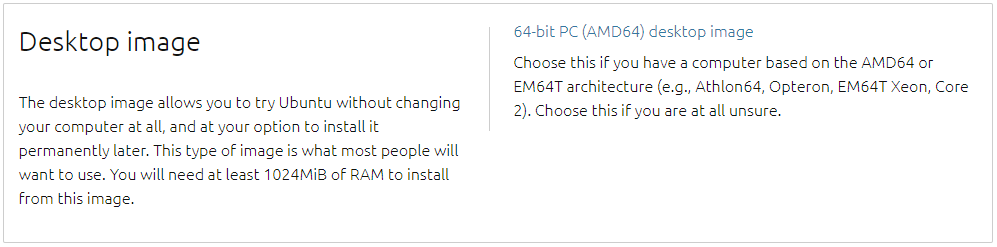
총 3가지 파일을 다운로드하였습니다. 여기까지 하셨으면 설치를 위한 모든 준비를 마친 것입니다.
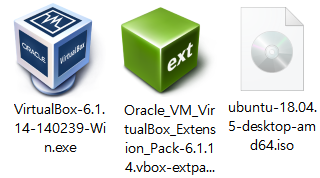
■ VirtualBox 설치하기
다운로드한 Virtual Box 설치 exe 파일인 [VirtualBox-6.1.14-140239-Win.exe]를 실행해줍니다. 그리고 Next를 쭉쭉 눌러주셔도 좋습니다.

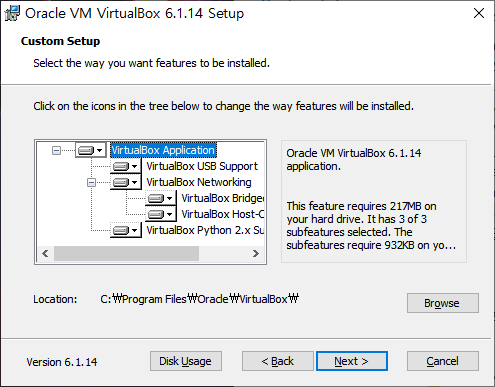
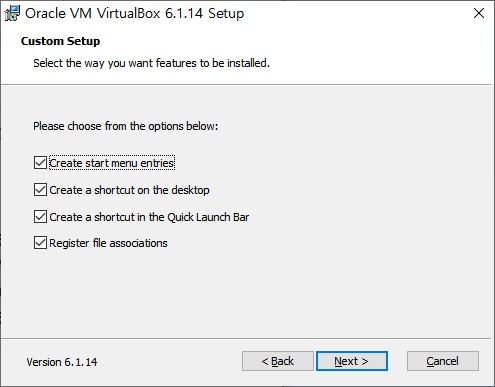
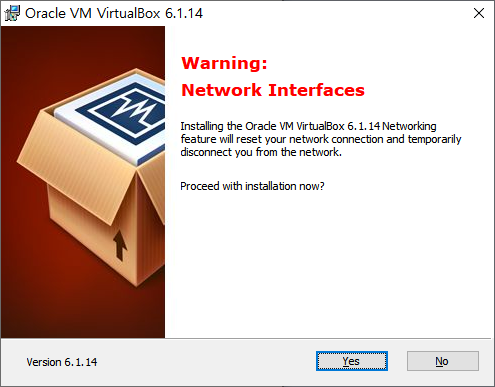

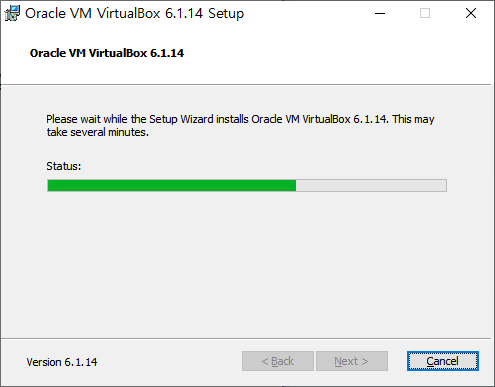
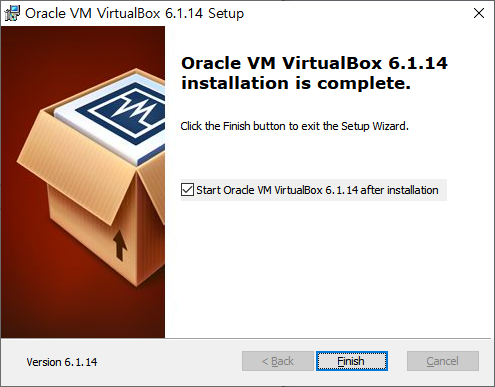
VirtualBox 설치가 완료되었습니다.
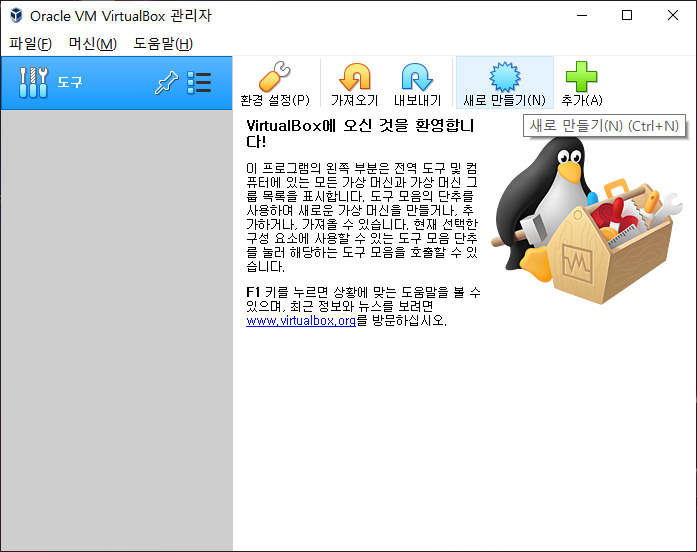
■ VirtualBox Extension Pack 설치하기
다음으로는 설치된 VirtualBox에 Extension Pack을 설치해보겠습니다. Extension Pack을 설치하면 VirtualBox에서 USB 인식, RDP, disk encryption 등의 기능을 추가로 사용할 수 있게 됩니다.
VirtualBox를 실행한 후 [파일]-[환경설정]-[확장] 탭으로 들어가 줍니다. 그리고 오른쪽 상단에 있는 [+가 그려진 상자 버튼]을 눌러줍니다.
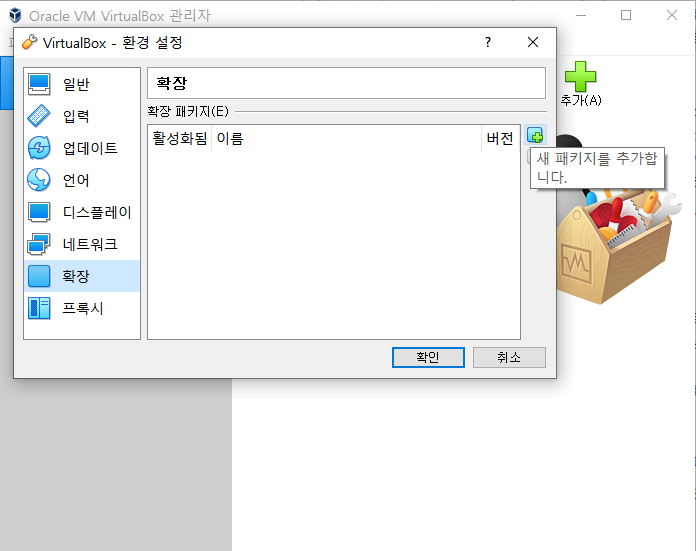
그리고, 우리가 다운로드하였던 VirtualBox Extension Pack 파일인 [Oracle_VM_VirtualBox_Extension_Pack-6.1.14.vbox-extpack]을 선택해줍니다.
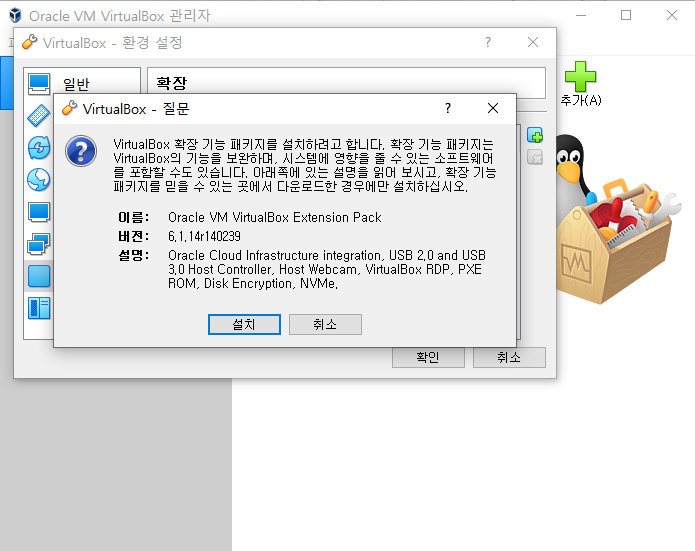
설치를 눌러주고, 아래와 같이 패키지가 추가되어있음을 확인해줍니다.
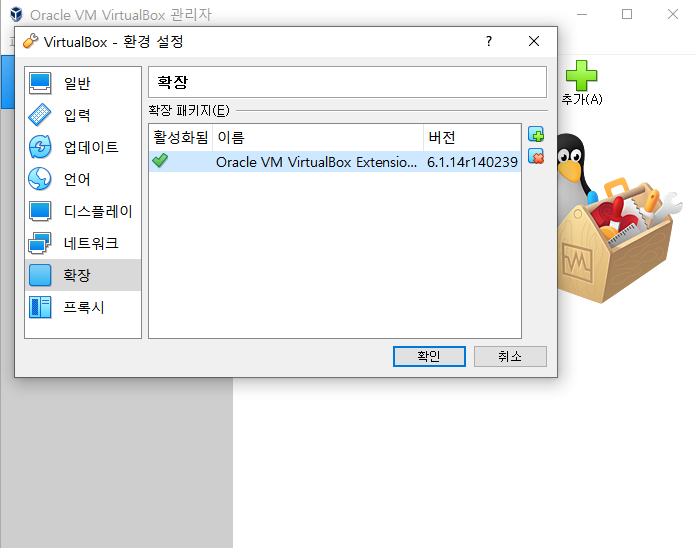
■ Ubuntu 설치하기
자, 이제 VirtualBox에 Ubuntu를 설치할 준비를 마쳤습니다. 바로 시작해보죠. VirtualBox를 실행한 후, [새로 만들기]를 눌러줍니다.
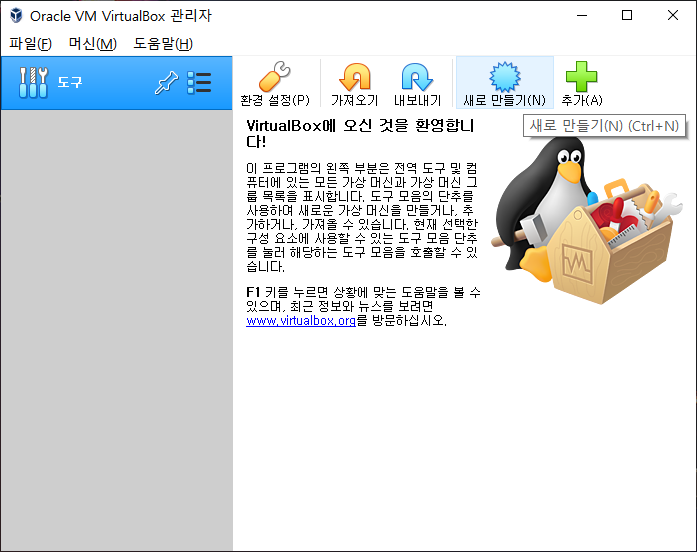
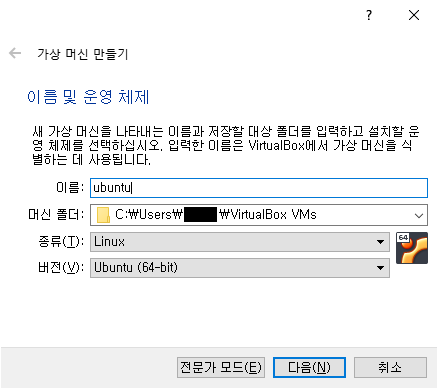
가상 머신(Virtual Machine, VM)을 만들기 시작합니다. 우선 이름을 정해줘야 하는데, 저는 심플하게 'ubuntu'로 정했습니다. 머신 폴더라고 적혀있는 경로에 VM을 설치하게 됩니다. (용량 문제로 C드라이브가 아닌 다른 드라이브에 설치해야 할 경우, 경로를 바꿔주셔야겠죠?) 종류와 버전은 위와 같이 설정해주시면 됩니다.

다음으로는, 메모리를 어느 정도 할당해줄 것인지를 정해주는데, 본인의 PC 사양에 따라, 그리고 VM에서 어떤 작업을 할 것인지에 따라 적절히 분배해줍니다. 저 같은 경우는 메모리가 8GB이기 때문에, 절반인 4GB를 할당해주었습니다.
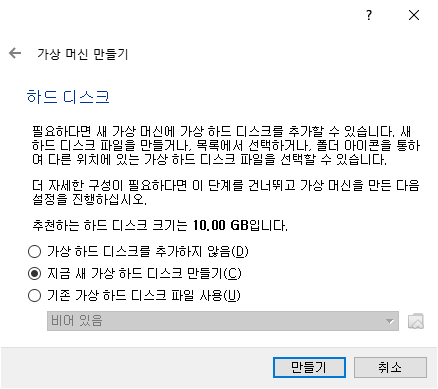
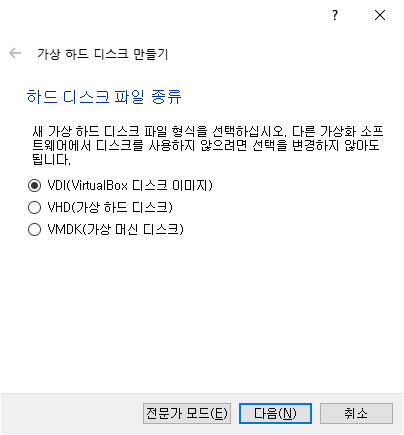
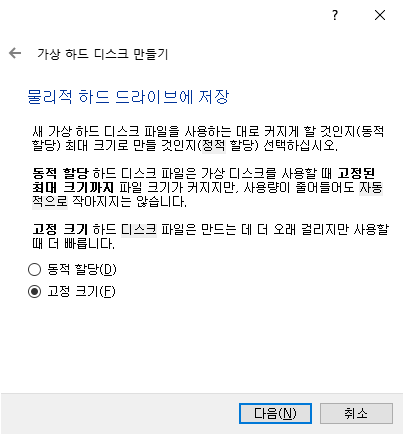
이 단계에서는 디스크 크기를 동적으로 변하게 할 것인지, 고정시킬 것인지를 정하게 됩니다. 여러 VM을 사용하여 용량 관리가 어려운 경우 [동적 할당]을 선택하고, 그렇지 않은 경우는 [고정 크기]로 하시는 것을 추천드립니다. 저는 [고정 크기]를 선택하였습니다.
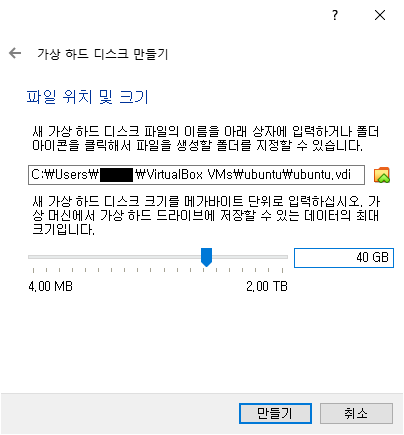
이 단계에서는 설치할 Ubuntu에 용량을 어느 정도 만들어 줄 것인지를 정해줘야 합니다. 마찬가지로 본인 PC 사양에 따라, 그리고 Ubuntu에서 얼마나 큰 데이터를 사용할 것인지에 따라 적절하게 할당해줍니다. 직접 확인해본 결과 Ubuntu OS가 차지하는 용량이 대략 10GB 정도 되는 것으로 보이니, 최소 10GB 이상으로 할당하는 것을 추천드립니다. 저는 이 Ubuntu에서 이것저것 해볼 예정이라 넉넉하게 40GB를 잡아줬습니다.
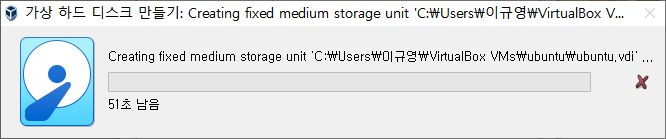
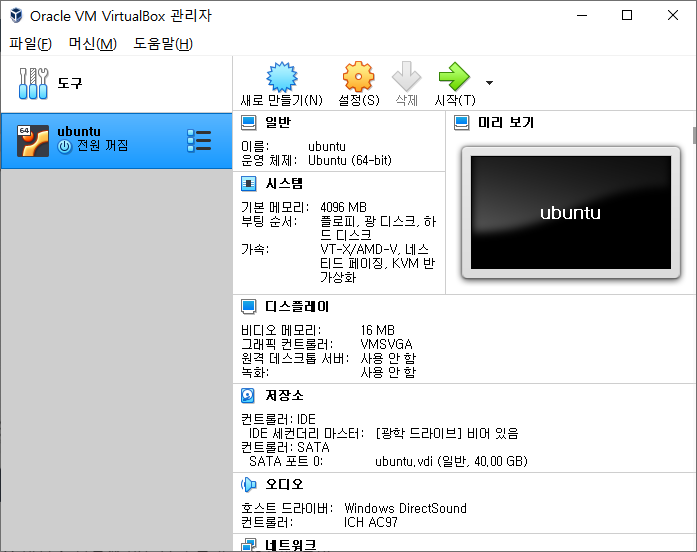
디스크 만들기가 완료되면, 그림과 같이 ubuntu라는 새로운 VM이 만들어졌음을 확인할 수 있습니다. 이렇게 만들어진 디스크에 Ubuntu를 설치해줘야 하는데, 설치해주기 전에 몇 가지 세팅을 더 해주고 가겠습니다. ubuntu에 오른쪽 마우스를 눌러 [ubuntu - 설정]-[시스템]-[프로세서] 탭에 들어가 줍니다.
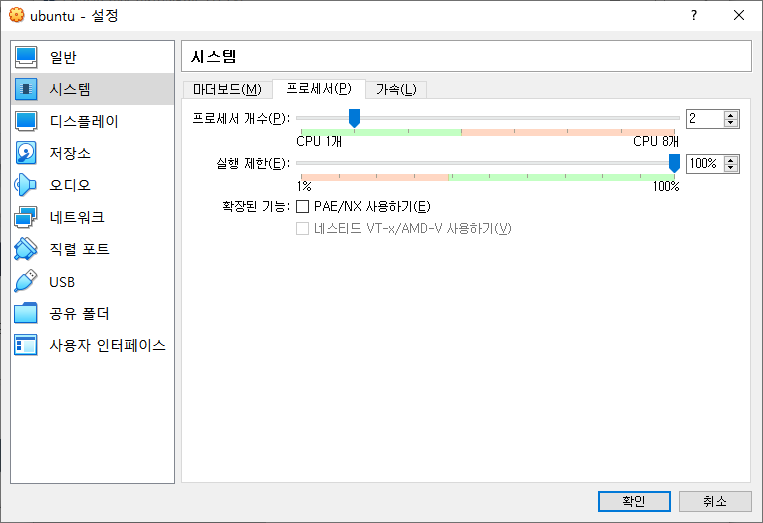
여기서 프로세서 개수를 설정해줍니다. 본인 PC 환경에 따라 적절히 설정해주면 되지만, 프로세서의 경우 호스트 PC(Virtaul Machine을 설치하고 있는 PC)와 공유되기 때문에 전부 다 설정해주셔도 문제는 없습니다. 저는 적절하게 2개를 사용하도록 해줬습니다.
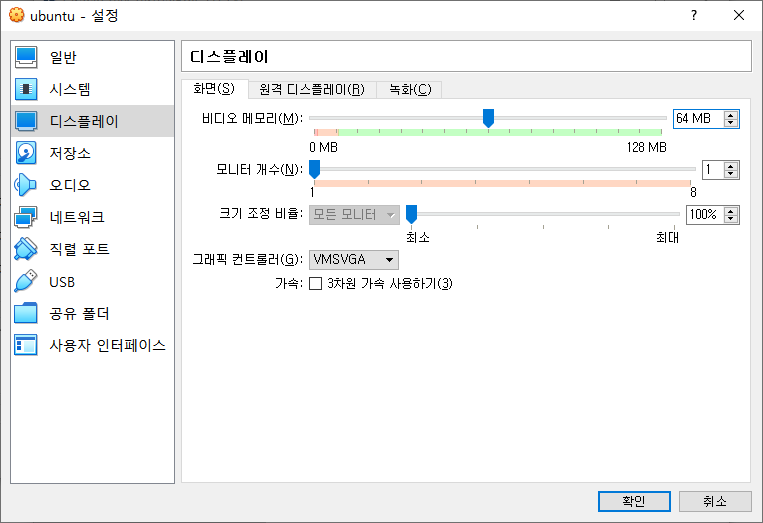
다음으로 [디스플레이]-[화면] 탭에서 비디오 메모리(VRAM)를 설정해줍니다. 프로세서 개수와 마찬가지로 전부 다 설정해줘도 좋습니다. 저는 전체의 절반 설정해줬습니다.
여기까지 했다면, 생성한 디스크에 Ubuntu를 설치할 준비를 모두 마쳤다고 볼 수 있습니다. 그럼 이제 Ubuntu를 설치해봅시다.(드디어) 모든 준비가 끝난 좌측의 ubuntu를 더블클릭해줍니다.
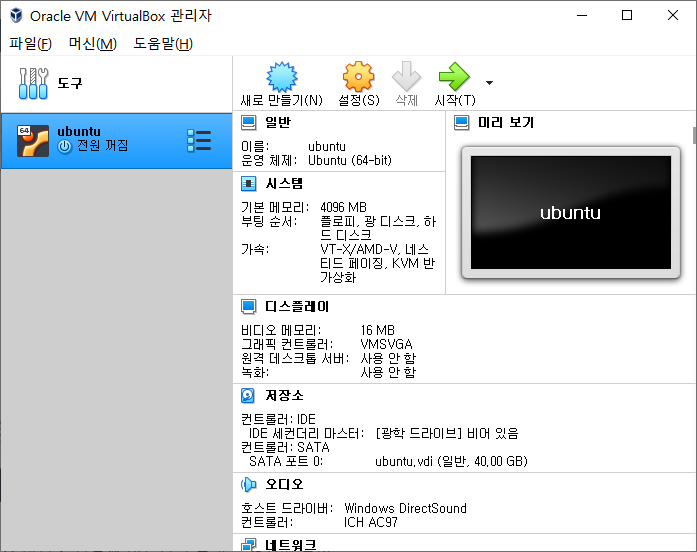

디스크가 실행되었지만, 디스크 안에 아직 설치된 운영체제가 없기 때문에, 운영체제 설치 파일을 선택할 수 있는 창이 뜹니다. 아까 다운로드하였던 [ubuntu-18.04.5-desktop-amd64.iso] 파일을 선택해줍니다.
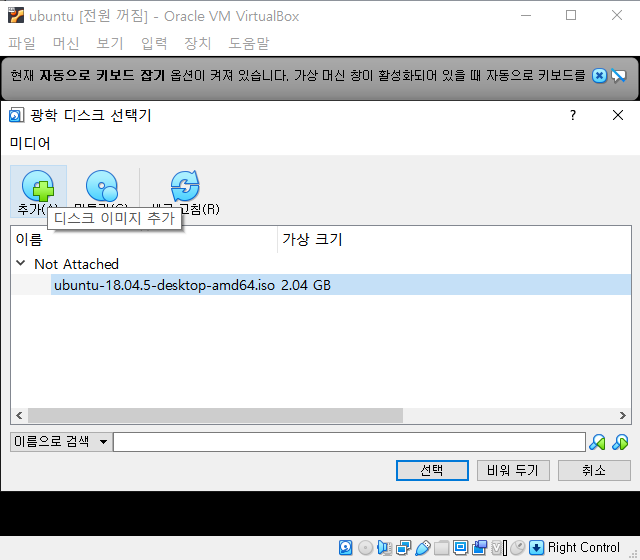
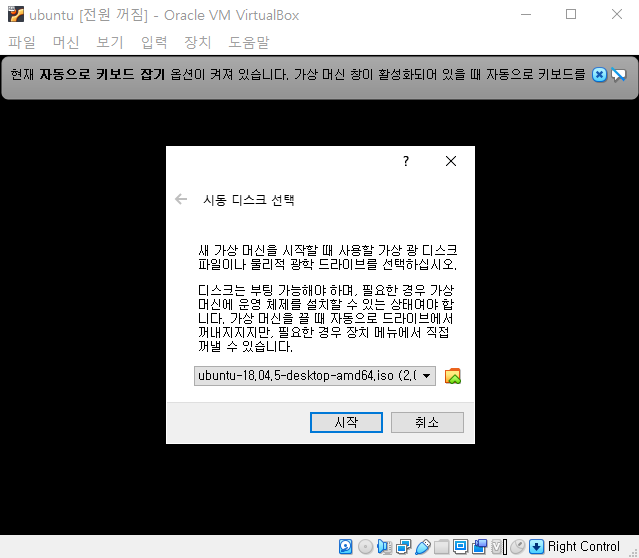
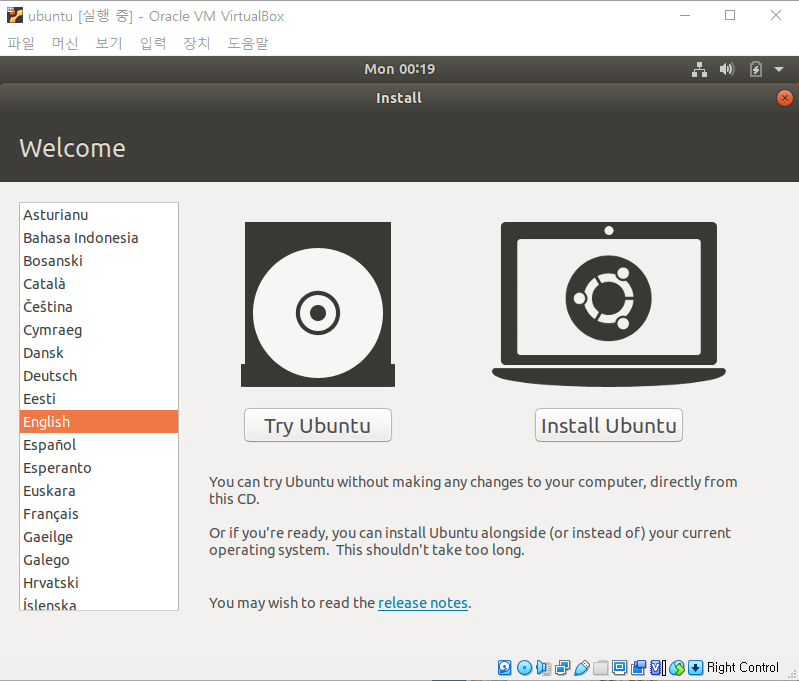
그러면, 본격적으로 Ubuntu 설치가 시작됩니다. 우선 좌측에 언어를 설정하는 탭이 있는데, 영어를 선택하시는 것을 적극 권장드립니다. 개발을 하다 보면 이런저런 경로를 설정해줘야 하는 일이 많은데, 경로가 한글로 되어있는 경우 에러가 발생하는 경우가 종종 있기 때문입니다. (영어 공포증을 이겨내 봅시다.) 그리고 우측의 [Install Ubuntu] 버튼을 눌러 설치를 시작합니다.
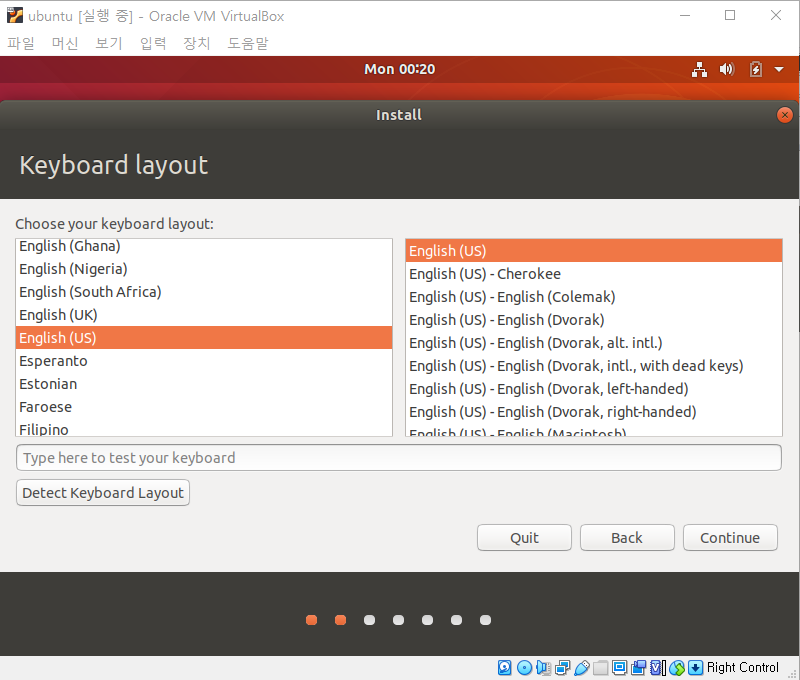
키보드 설정입니다. 그대로 두시고, 하단의 [Type here to test your keyboard] 란에서 입력이 잘 되는지 테스트해보시길 바랍니다.(아마 잘 되실 겁니다.)

설치 옵션 설정입니다. 저는 Ubuntu를 개발 이외의 용도로 사용하지 않을 것이기 때문에 [Minimal installation]을 선택해줬고, 다른 third-party software들을 자동으로 설치하도록 해주었습니다. 설치 후, 필요한 것들을 직접 다운로드하면 되기 때문에, 굳이 선택할 필요는 없어 보이긴 합니다.
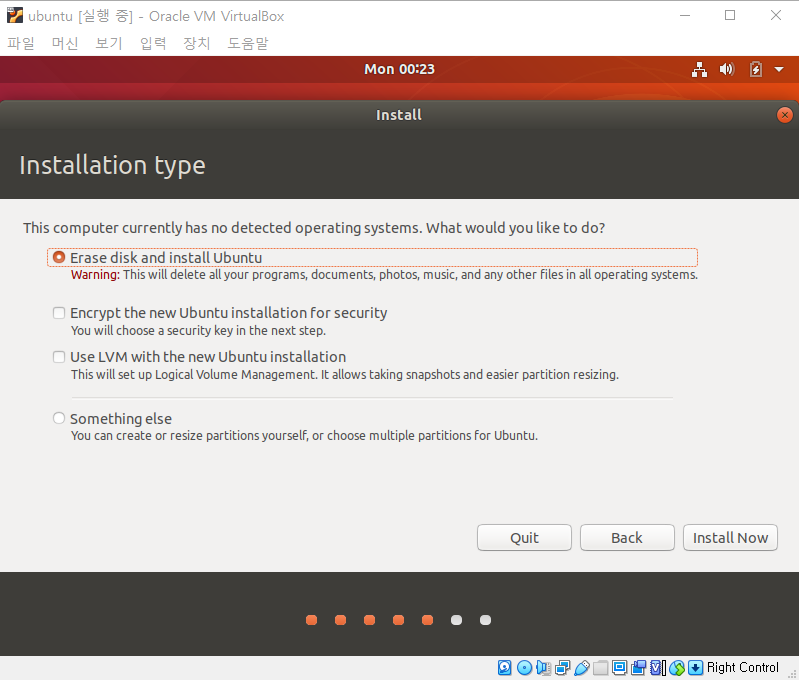
[Erase disk and install Ubuntu]를 선택해주시면 됩니다. 우리가 만든 ubuntu라는 VM을 비우고 새로 설치하게 됩니다.(애초에 아무것도 들어있지 않았으니)
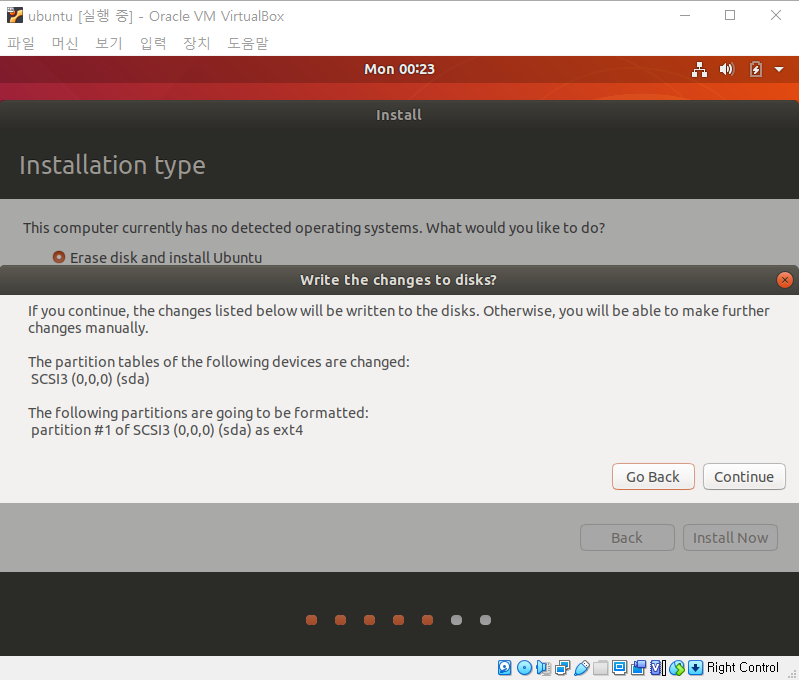
파티션 설정에 관한 내용입니다. 우리는 VM에 설치하고 있기 때문에 신경 쓰지 말고 그냥 [Continue] 버튼을 누르고 넘어가셔도 좋습니다.
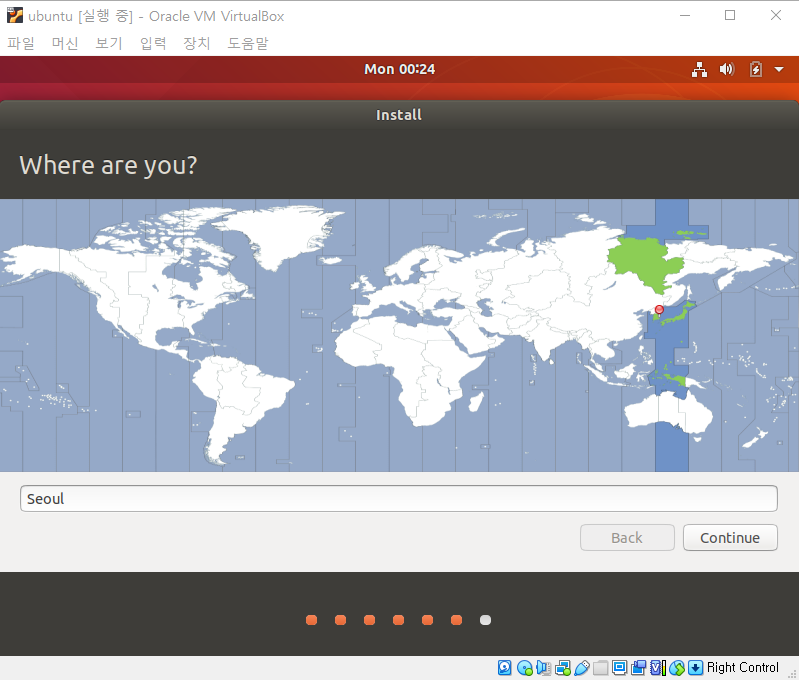
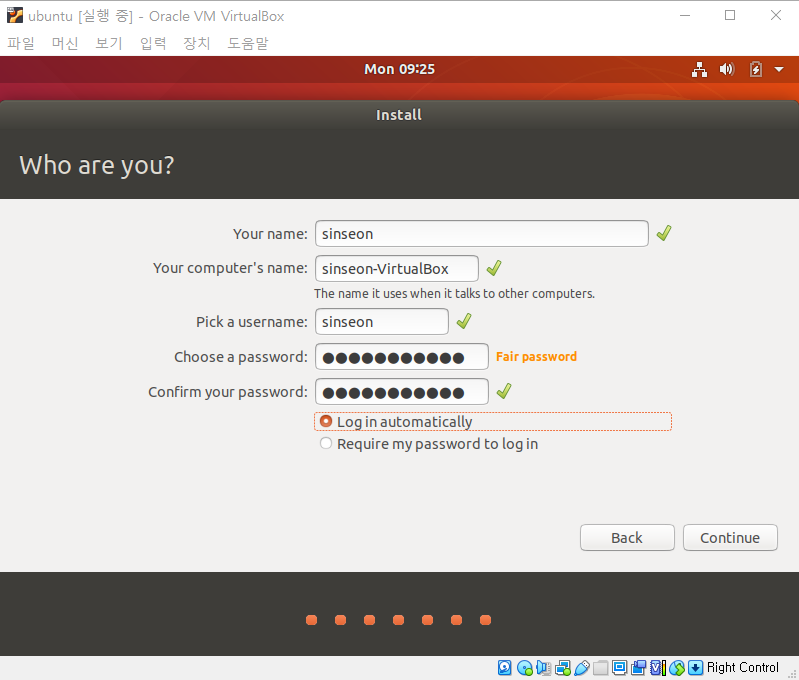
사용자 이름과 패스워드를 설정해줍니다. 위의 언어 설정에서의 이유와 마찬가지로, 사용자 이름 또한 꼭 영어로 해주시길 바랍니다.
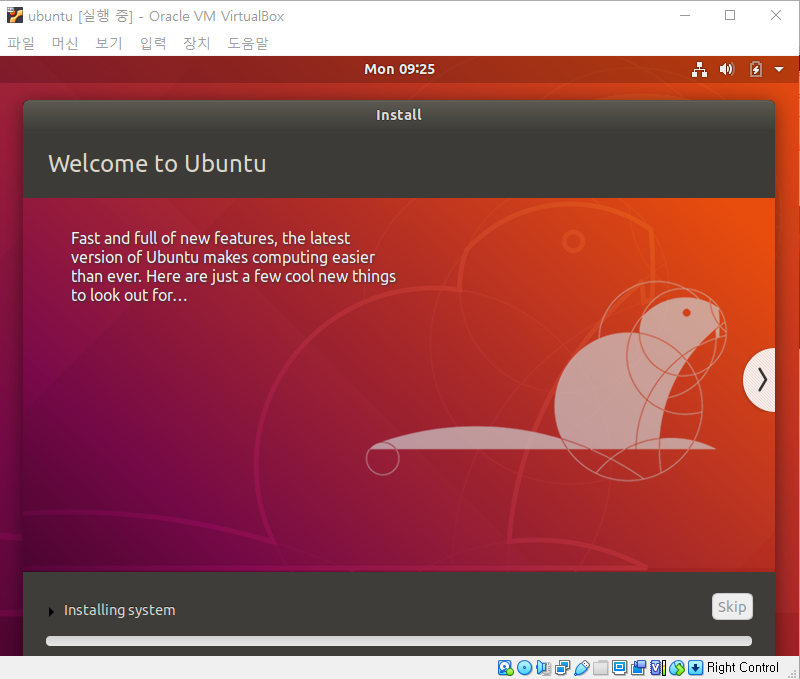
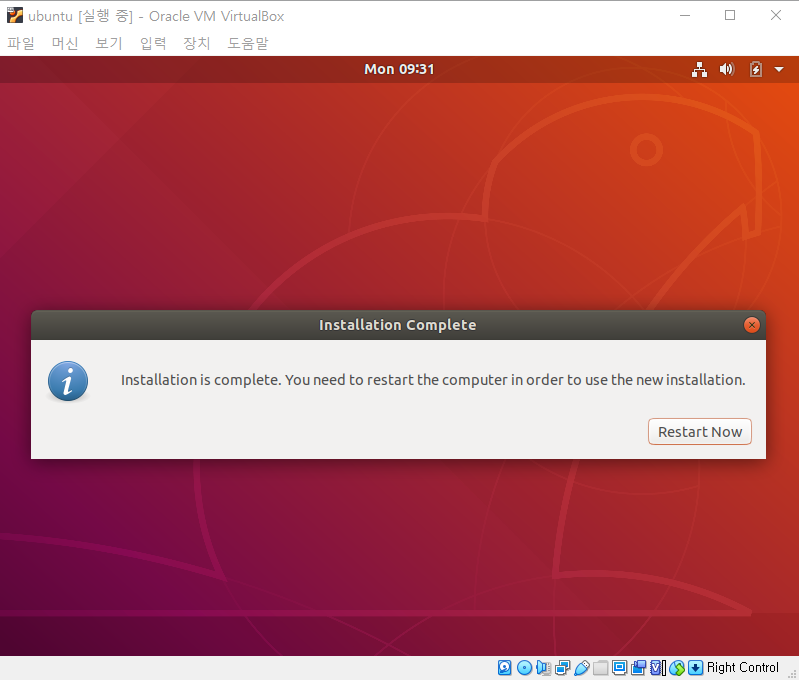
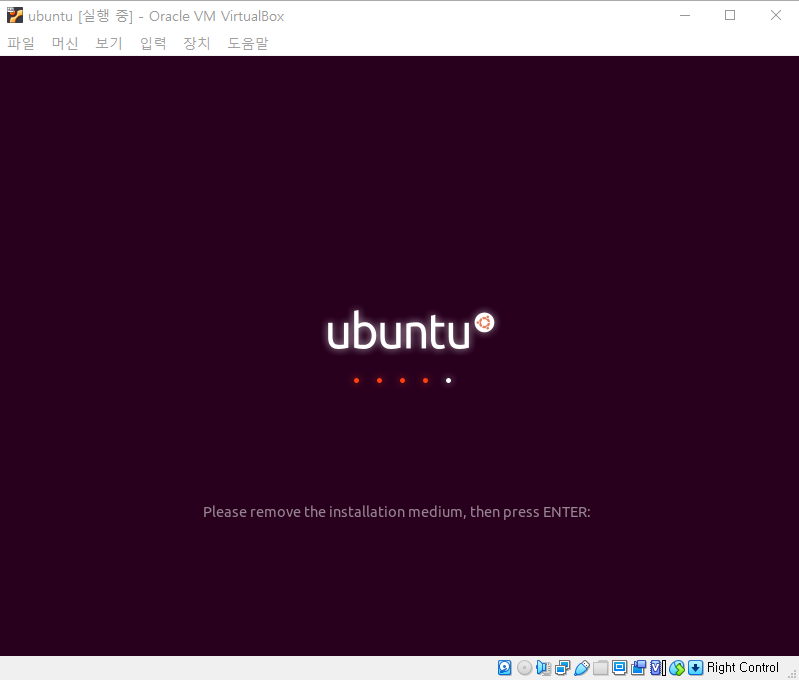
설치 medium(설치 파일이 담겨 있는 USB, CD 등)을 제거한 후, ENTER를 누르라는 의미입니다. 우리는 VM에 설치하고 있기 때문에 바로 ENTER를 눌러줍니다.

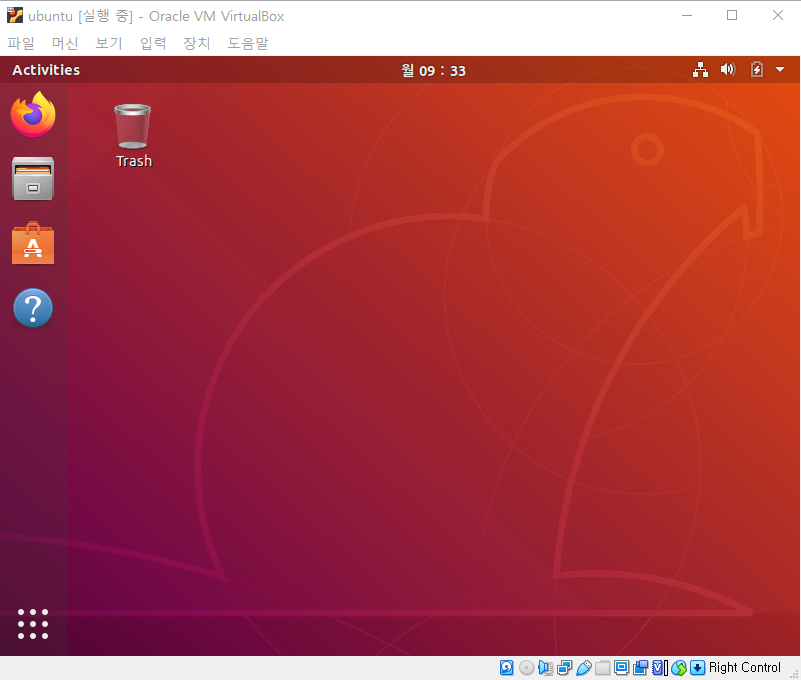
기다리면 로그인 화면이 나오고, 사용자 로그인을 하면 위와 같이 Ubuntu 바탕화면을 만날 수 있습니다. 축하드립니다. Ubuntu 설치를 완료하였습니다!
■ 혹시 중간에 에러를 만나셨나요?
정상입니다. 우리는 개발을 하다 보면 쉴 틈 없이 에러를 만나게 됩니다. 잘 동작하는 이유는 단 하나지만, 에러를 만나게 되는 이유는 굉장히 다양하기 때문입니다. 특히, 이유는 잘 모르겠지만 Ubuntu의 경우 경험상 굉장히 불안정하다고 느껴집니다. 설치 중간에 먹통이 되는 경우도 많고, NVIDIA 그래픽카드와 호환이 잘 되지 않아 UI가 제대로 뜨지 않는 경우도 있습니다. (실제로 저는 컴퓨터 하나에서 Windows와 Ubuntu를 동시에 사용하기 위해 듀얼부팅을 만들어주려고 하다가 Ubuntu 설치, 삭제만 10번 넘게 했던 경험이 있습니다.)
그렇지만 크게 걱정하실 필요는 없습니다. 대부분의 우리가 겪는 에러는 이미 누군가가 겪었던 에러이고, 다행히도 누군가는 그 에러에 대한 해결방법을 인터넷에 올려놓았을 확률이 굉장히 높기 때문입니다. 에러를 만나셨다면, 당황하지 말고 에러에 대한 내용(메시지라던가 에러가 뜨는 환경이라던가)을 구글에 검색하여 같은 경험을 한 사람들이 있는지를 먼저 확인해봅니다. (구글 검색을 잘 활용합시다. 구글은 모든 것을 알고 있습니다.) 그래도 나오지 않는다면 Stack Overflow와 같은 사이트에 직접 질문은 올리시는 것도 좋은 방법입니다.
Stack Overflow - Where Developers Learn, Share, & Build Careers
Stack Overflow | The World’s Largest Online Community for Developers
stackoverflow.com
만약 이 글을 따라 하시며 Ubuntu를 설치하였는데 에러를 만나셨다면, 그리고 그 에러를 직접 해결하기 귀찮으시다면, 댓글에 에러 내용을 남겨주시면 제가 도와드릴 수 있는 선에서 최대한 도와드리도록 하겠습니다.
이번 포스트에서는 VirtualBox를 이용해 Ubuntu 18.04를 설치하는 방법을 알아보았습니다. 제 블로그의 첫 포스트였는데요, 우선 앞으로 Ubuntu에서 개발 환경을 만드는 것에 대한 포스트를 이어나가려고 합니다. 이 포스트가 많은 분들께 도움이 되길 바라며 이쯤에서 마무리하도록 하겠습니다. 감사합니다!
[VirtualBox] Ubuntu 설치 후 해상도 조절 기능 설정하기
안녕하세요, 이신선입니다. 이번 포스팅에서는 지난 포스팅에 이어 Virtual Box에서 해상도를 조절하는 기능을 설정해보도록 하겠습니다. [VirtualBox] Windows에서 가상머신으로 Ubuntu 18.04 LTS 설치하기
sinseonlee.tistory.com
'전산학 > Ubuntu' 카테고리의 다른 글
| [VirtualBox] 3. Ubuntu에서 복사/붙여넣기 기능 사용하기 (0) | 2020.10.29 |
|---|---|
| [VirtualBox] 2. Ubuntu 해상도 조절 기능 설정하기 (0) | 2020.10.28 |


댓글